おまけデータの内容
おまけデータとしてドロー系ソフトウェア「Expression」で作成した触手や頭髪のストロークデータ(.sks)、およびExpressionファイル(.xpr)を収録しました。(詳しい内容)
Expressionでsksデーターを使用すると、一筆で触手や頭髪を作画することが可能です。
Expressionとは何か。
Expression
出典: フリー百科事典『ウィキペディア(Wikipedia)』
Expressionは香港の企業Creature Houseが製作したドロー系ソフトウェア。
最初はPainter(ペインター)等を開発したMetaCreations(メタ・クリエイションズ)社の製品として発売されたが、後に現在の会社での販売となった。
ベジェ曲線とスプライン曲線からなるパスに沿ってスケルタル・ストロークと言う画像データを変形させ表示させることで様々にパスの見た目を変えることが出来るなどユニークな機能が多く、ペイント系ソフトウェアに近いドロー系ソフトウェアと称される。2003年11月Microsoftに買収された。
(Microsoft版Expression(windows版)は2004年9月現在ベータバージョン)
Expressionのインストール
現在、フリーウェアとしてMicrosoftのHPから無料で配布されているExpressionですが、そのままでは日本語環境で動作しないので、以下URLの手順を実行してください。
多少面倒ですが、これを実行すれば、タダで、しか日本語版で使用できます。
(違法な手段ではありません)
http://pc5.2ch.net/test/read.cgi/cg/1097174424/378-379
2ch expressionスレ Expressionの話をしようpart3より
おまけデータの使用法
おまけデータ/Strokesデータのインストール方法
Windows製品版3.1ユーザーの場合
おまけデータ¥strokesを、e3.exeのあるフォルダにドラッグ&ドロップ
Windowsフリーウェア版(ver3.3)ユーザーの場合
おまけデータ¥strokesを、C:\Documents and Settings\All Users\Application Data\Creature House\Expression 3の中にドラッグ&ドロップ
\All Usersの中にApplication Dataフォルダが見つからない!という方へ。
Application Dataフォルダは隠しフォルダなので、隠しファイルと隠しフォルダを表示しない設定では見えません。そこで、これらを表示する設定に切り替えます。。
Window2000の場合
コントロールパネル/フォルダオプション/表示/ファイルとフォルダの表示の中にある「すべてのファイルとフォルダを表示する」をONにする。
Window95/98/MEの場合は以下参照
http://www.sharp.co.jp/support/mebius/tips/tips-zz06.htm
正常にストロークがインストールできていれば、ストロークウィンドウの以下の項目に
Awa,Hair,shokushu,bondage,semen,koukasenの項目ができています。

新規ウィンドウを開いて、好きなストロークを選び、
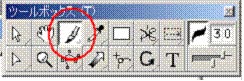
ツールパレットからブラシツールを選んで、画面に適当な線を描いて見て下さい。
線がそのまま、触手や頭髪の房になります。
Photoshopとの連携。
Photophopから下絵をexpressionに読み込ませる方法。
Photoshopから、下絵を72dpi/jpgで保存。
Expressionから、ファイル/ビットマップの読み込み、を実行し、Photoshopで保存した下絵を開く。

(注意、ファイル/開くではビットマップは開けません)
ExpressionからPhotoshopへデータを渡す方法。
ファイル/ビットマップを保存で、レイヤー構造を保持したままphotoshopにデータを渡すことができます。
ファイル/ビットマップへの書き出しメニューを実行。
ファイル形式でpsdを選ぶ。
次のダイアログ左下に、「レイヤーを含める」というチェック項目があるので、それをONにする。
これで実行すると、レイヤー構造はそのまま(レイヤー名も保持)した状態でpsdに書き出せるので、後で手を加えるのに便利です。
Hairデータについて
頭髪は立体構造ですが、Expressionストロークの変形は平面だけです。そこで頭髪の重なり具合で擬似的に立体を表現しています。側面を先に描いて頭の真ん中を後に描けば、真ん中の部分が側面より上に来るので、そちらが前に見えます。また、レイヤーを別にしても、前後の重なりを表現できます。
また、一種類だけの房だけで頭髪を描くと、頭髪のバラつきがないので不自然に見えてしまいます。
そこで、自然に見せるために、たとえばanimhair1.sksで頭を描く時に適当にamimHair2.sksでの単独の房を描き加える事で、頭髪のバラ付きを出します。
触手ストロークの絡ませ方
Expressionで触手を描く場合、一本ずつ上に重ねていくので、触手Aのある部分が触手Bより前にあり、別の部分はBがAより前にある、という2本の触手が絡み合った状態を表現するのが困難です。
しかし、この絡み合った状態がないと、たくさん触手を描いてもなんとなく平面的に見えてしまいます。
Expressionだけで絡まりを表現する方法も、マスク、消しゴムツールなど色々あるのですが、ここではPhotoshopに持って行って、その重なりを表現する方法を解説します。
Expression上で、二本の触手を、レイヤーを分けて描きます。
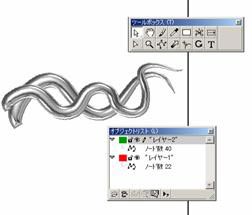
これを、レイヤーを保ったままPSDに書き出します。

Photoshopで開いた状態です。
触手の重なり方を変えたい部分を範囲選択します。
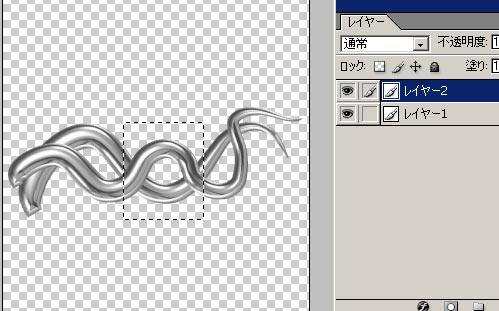
Ctrl+Shift+Jで選択中のレイヤーを選択範囲の中と外に切り分けます。
選択範囲で囲っていた部分が新しいレイヤーに切り分けられました。
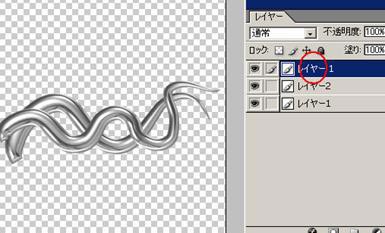
この切り分けたレイヤーを、他のレイヤーより下へ移動します。
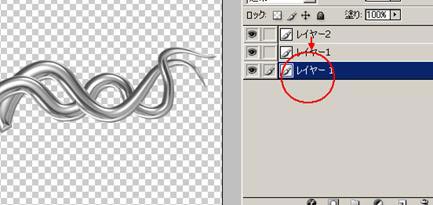
これで、二本の触手が相互に絡み合った状態が表現できました。
効果線を描く
まずペンツールで、効果線を入れる領域の形の線を引きます。二本の線は、点の数は同じであ流必要はありませんが、回転方向と開始位置が同じである必要があります。
図では1→2→3→4→5、6→7→8→9→10→11→12→13→14→15と二本の線を引きます。
外側の領域はコマぴったりはなく、あとから切り取ることを前提に大きめに。
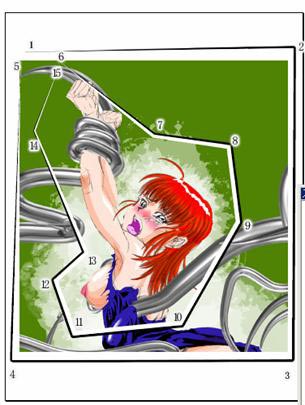
二本の線を選択した状態にして、オブジェクトメニュー/効果線/作成を実行します。
線を画くとき、効果線ストロークを使用していなかった場合、この時点でストロークウインドウで効果線ストロークを選べば、効果線にストロークが適用されます。
最初は望んだ形の効果線になっていないので、効果線ウィンドウの消点に集中、ボタンをチェック、線の間隔、太さ、ばらつきなどの数値を調整して、効果線を好きな形にします。
画面の中に消失点が出てくるので、これを動かしたいときは、Ctrlを押しながら、消失点をドラッグします。
最初に作った領域の線も、効果線を見ながらポイントを動かすことができます。
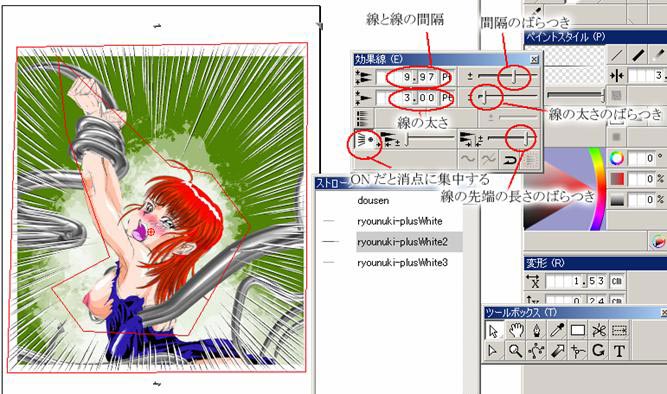
今回収録した効果線データーは、黒い線の横に白い線がついており、白い画面の上に描けば黒く、黒い画面の上に描けば白い線が描けるようにできています。
なお、essionを使用した効果線の描き方は
森川久志氏の著書「
プロが教える!コミック電脳作画術 SCC books
森川 久志 (著), SCCライブラリーズ (編集)
http://www.amazon.co.jp/exec/obidos/ASIN/4886479251/qid%3D1107825438/250-8053235-1502623
および同氏のホームページ内の記事
コミック電脳作画術 part2
http://www.ecodacs2.nerima.tokyo.jp/~mori/cg_kouza/manga22/com22top.htm
にさらに詳しく解説されています。
「コミック電脳作画術」に付属の効果線ストロークを使用すると、今回収録したデータよりさらに美しいヌキを持つ効果線が描けます。